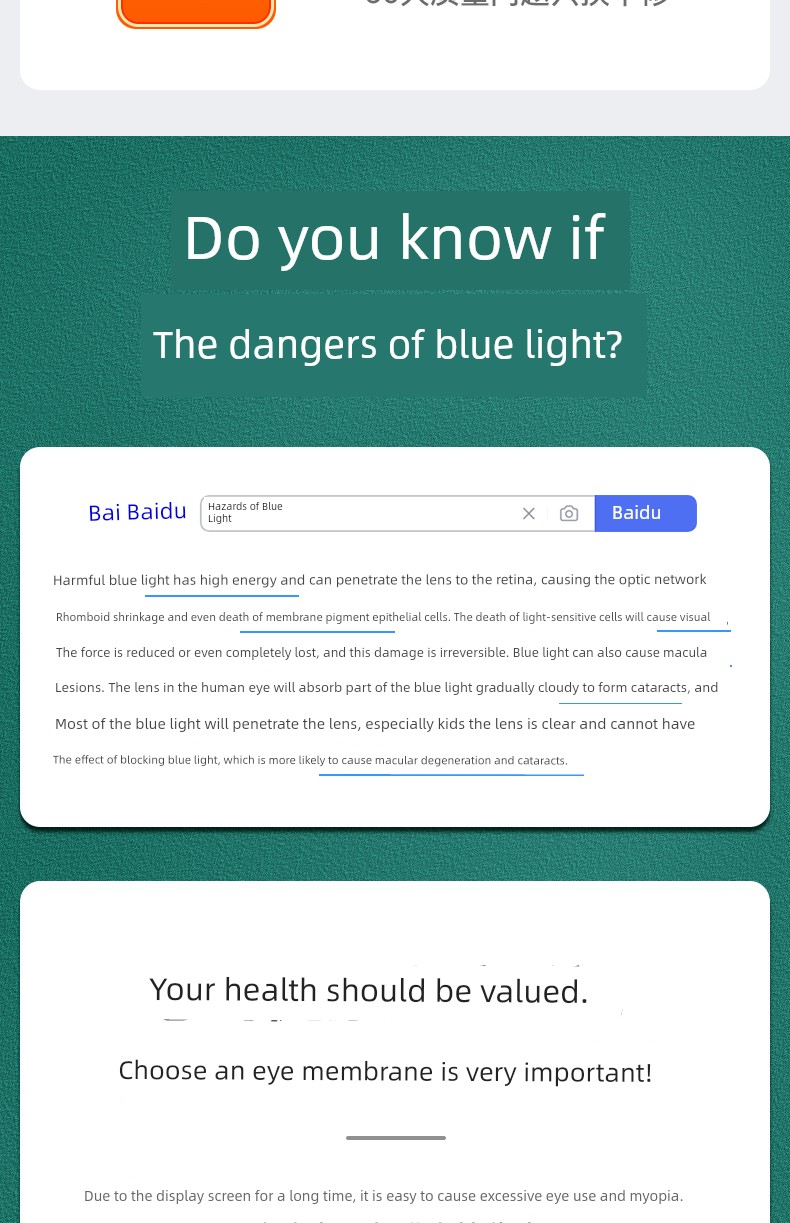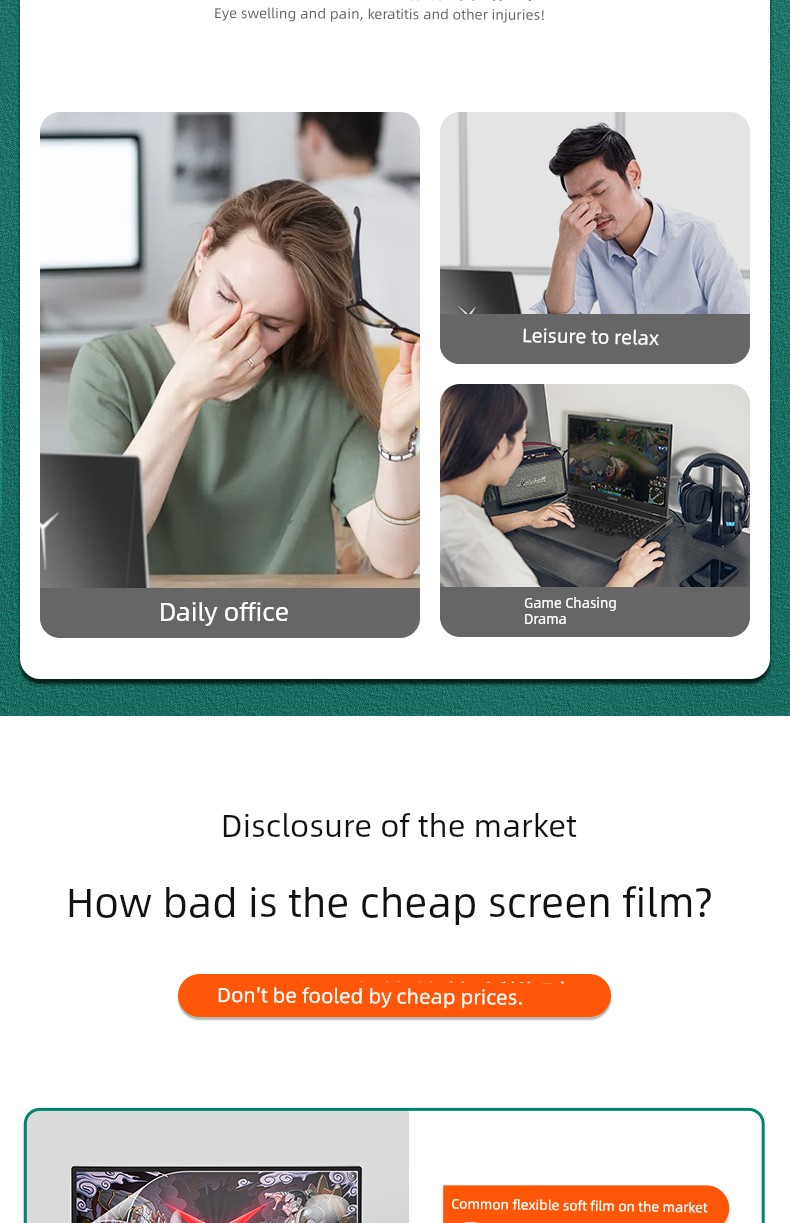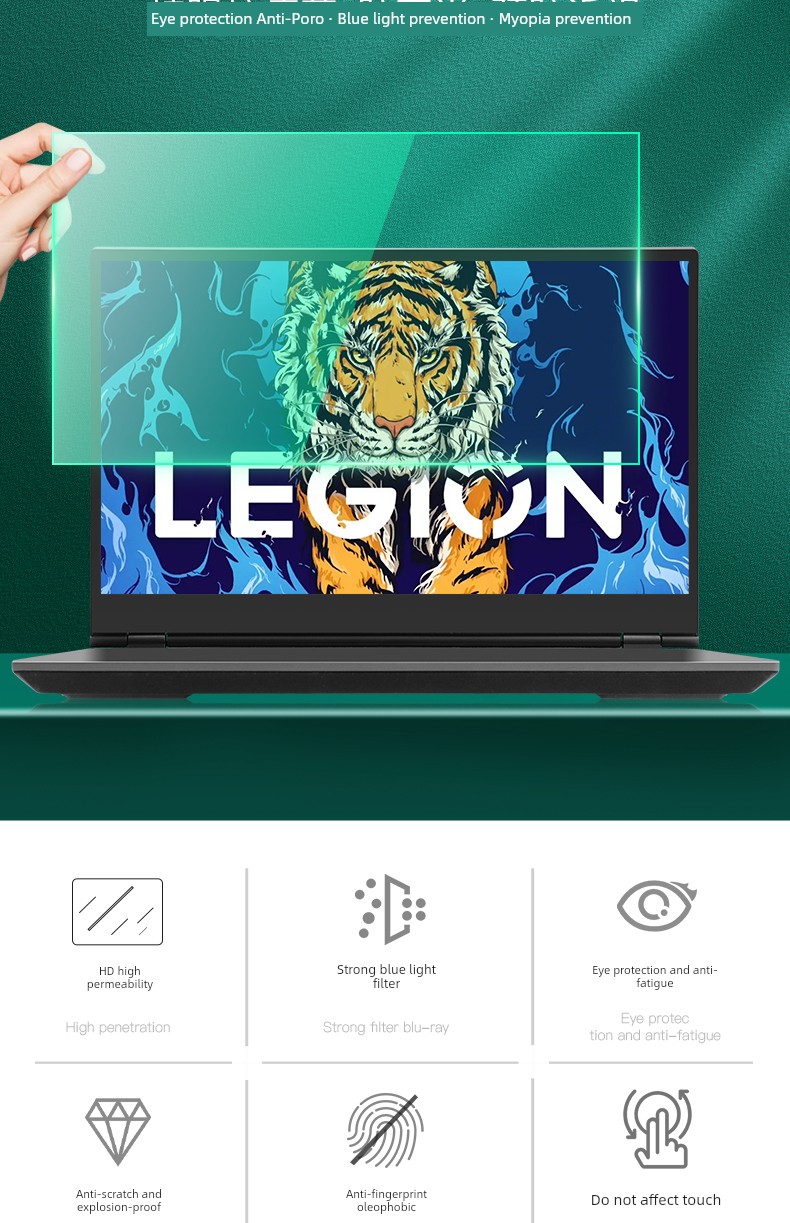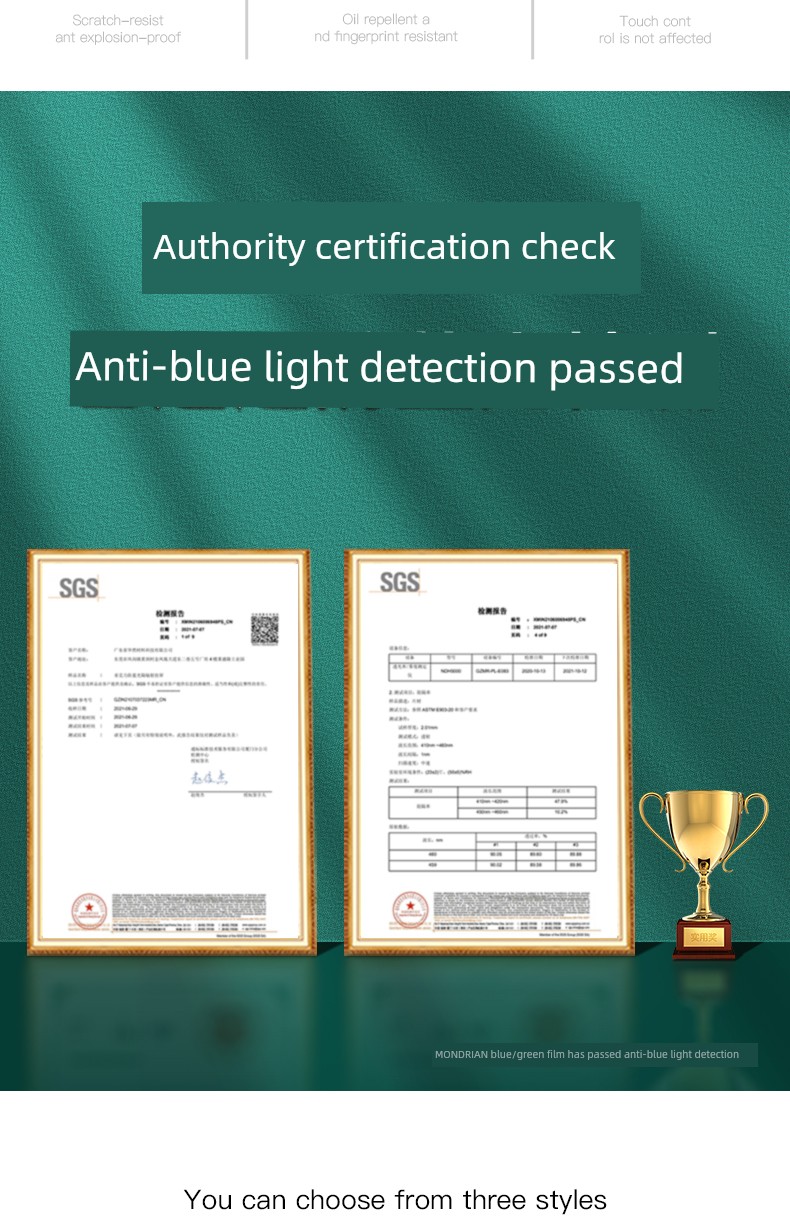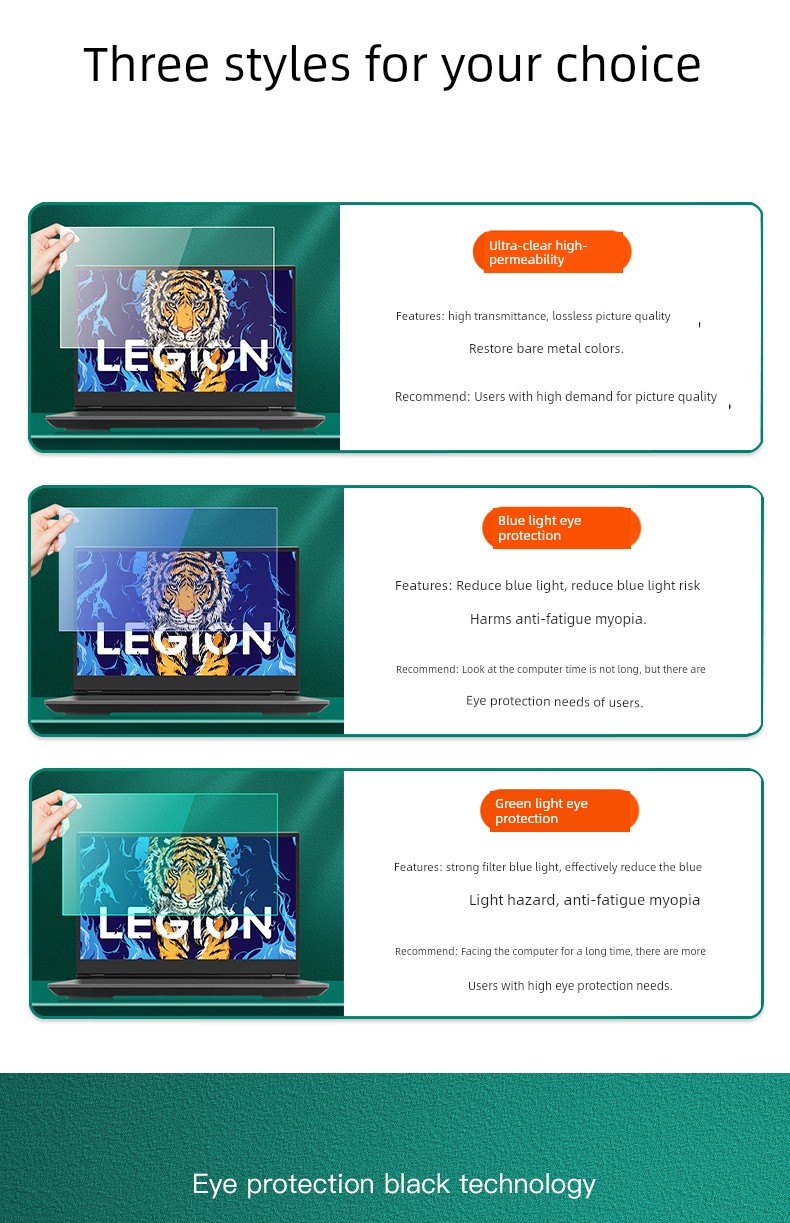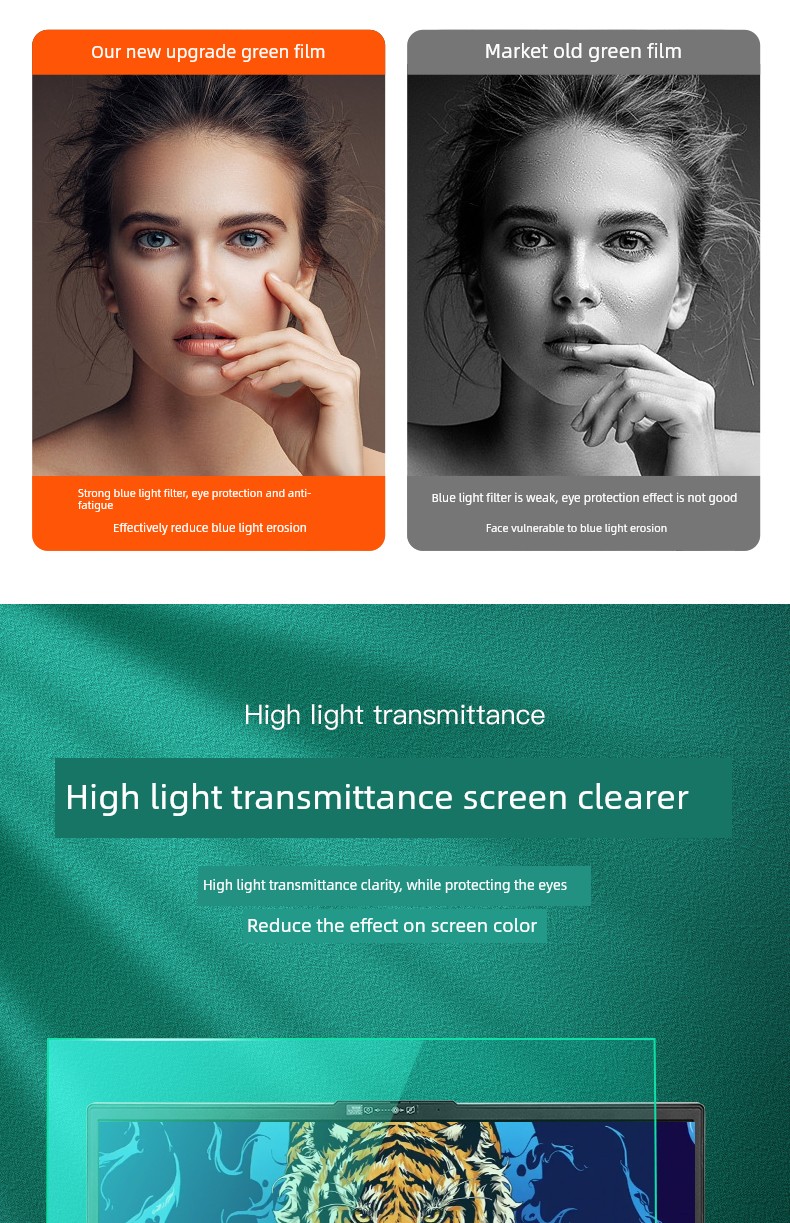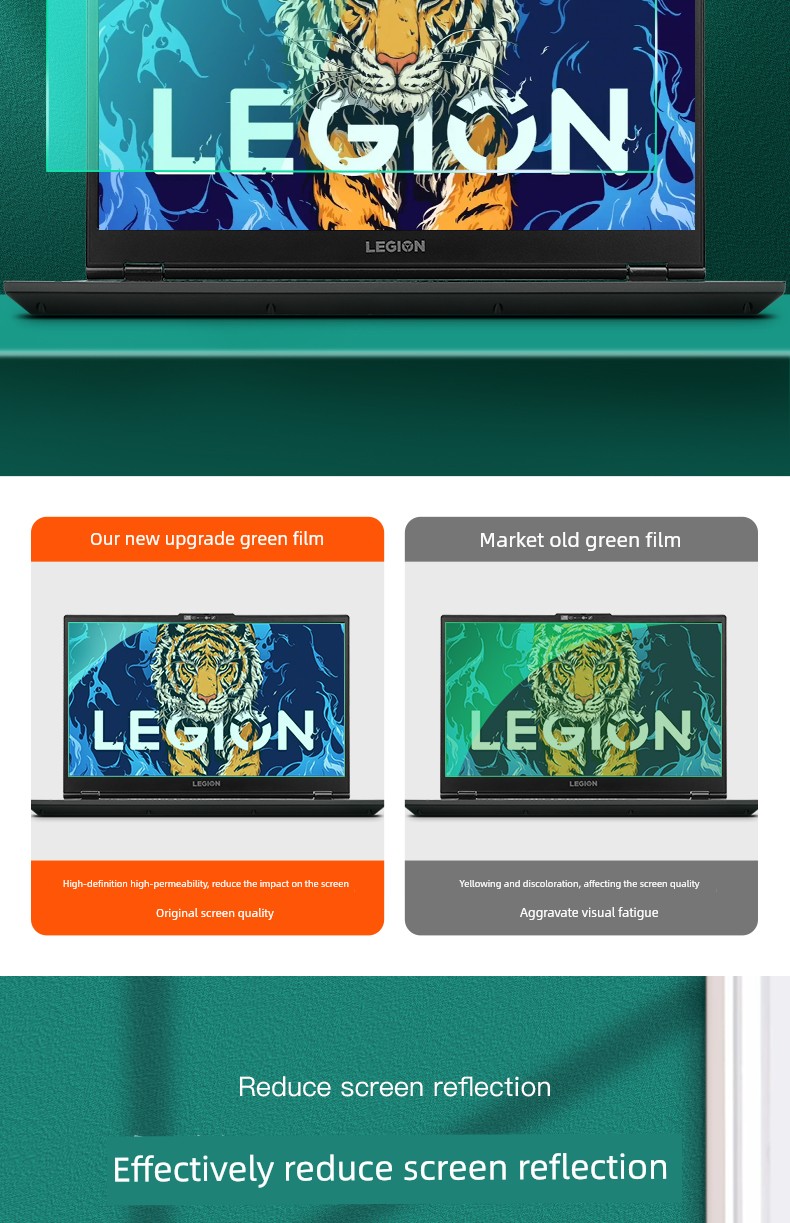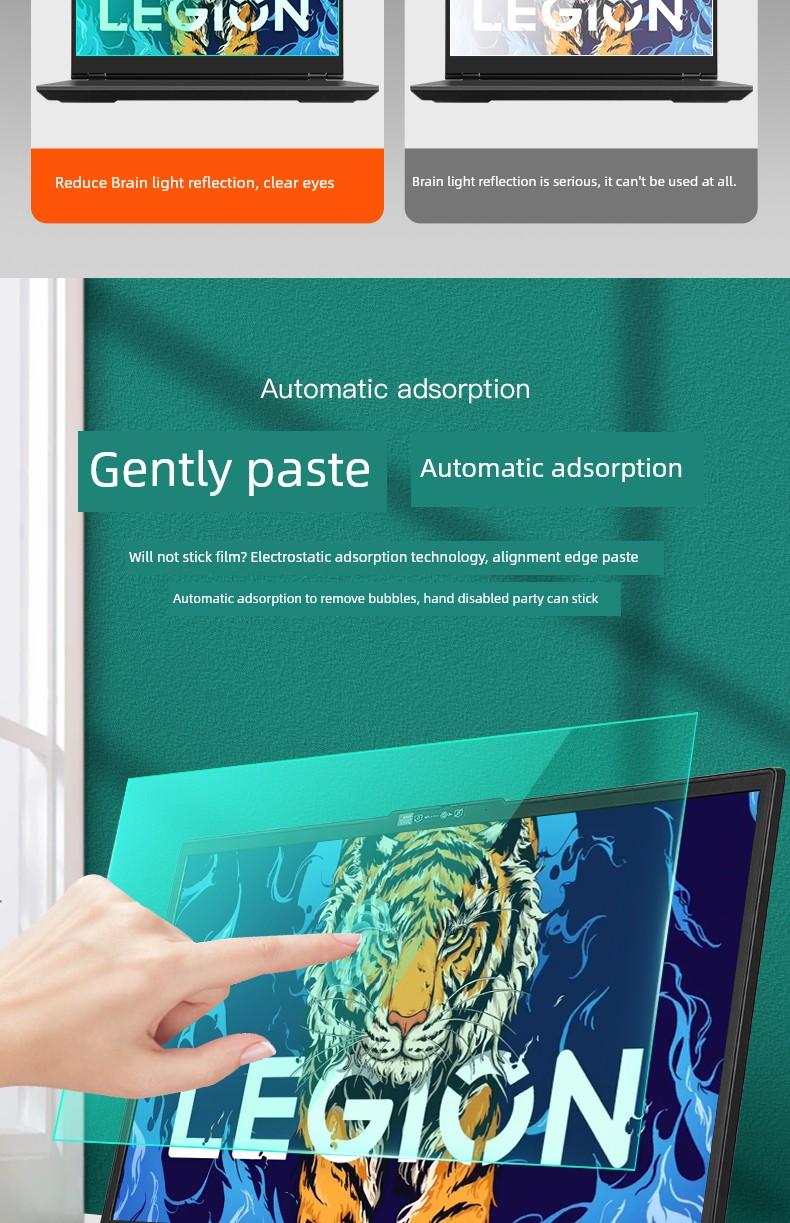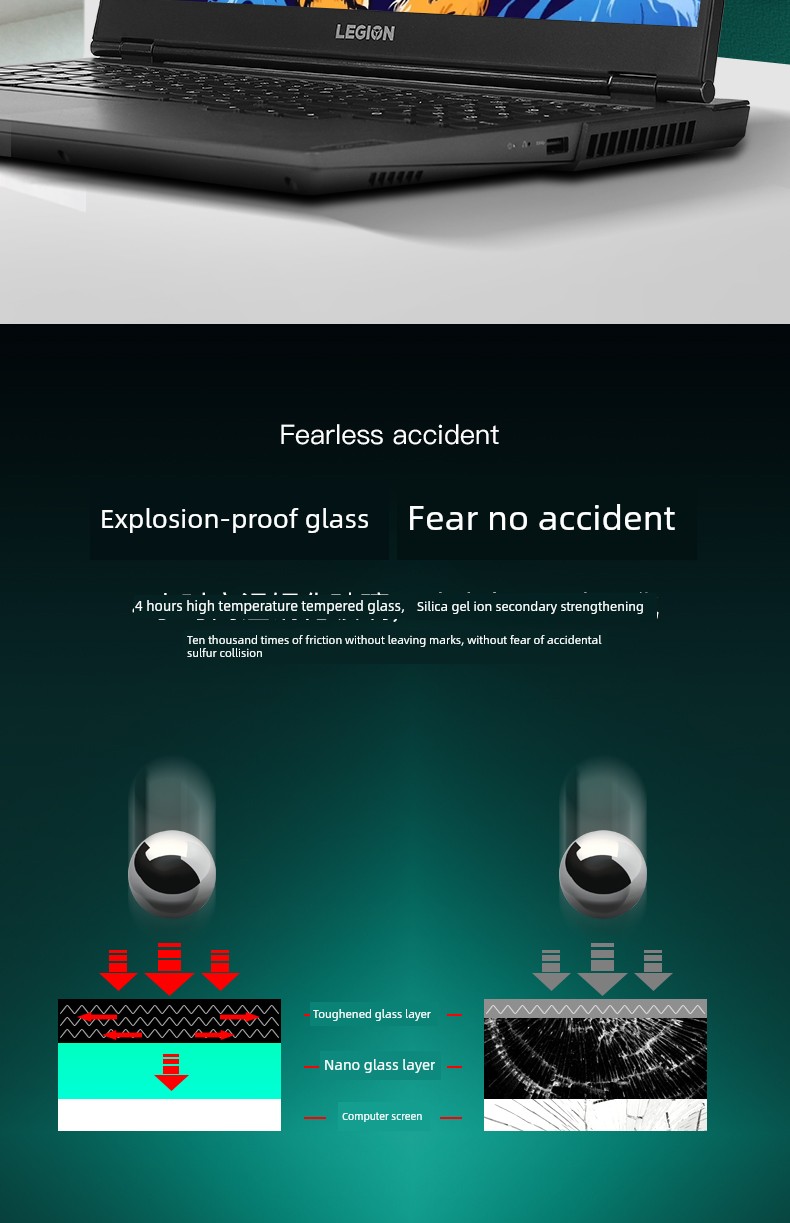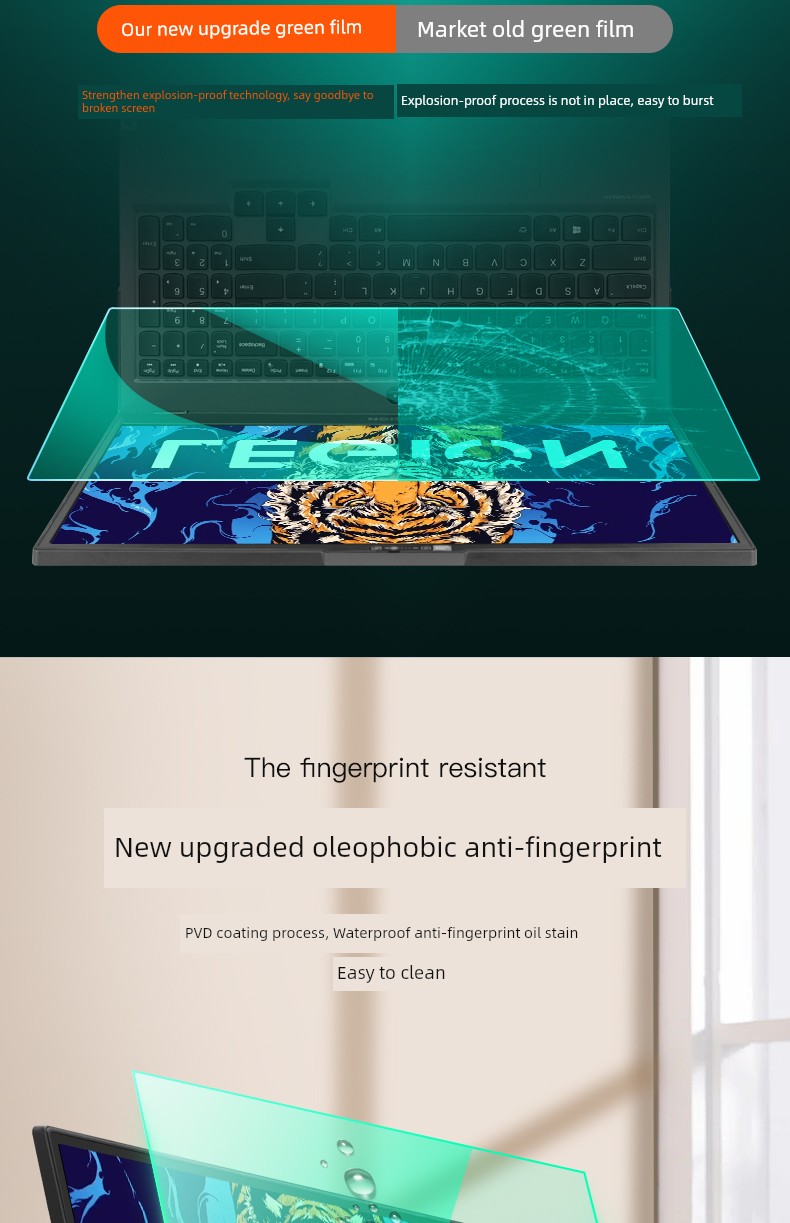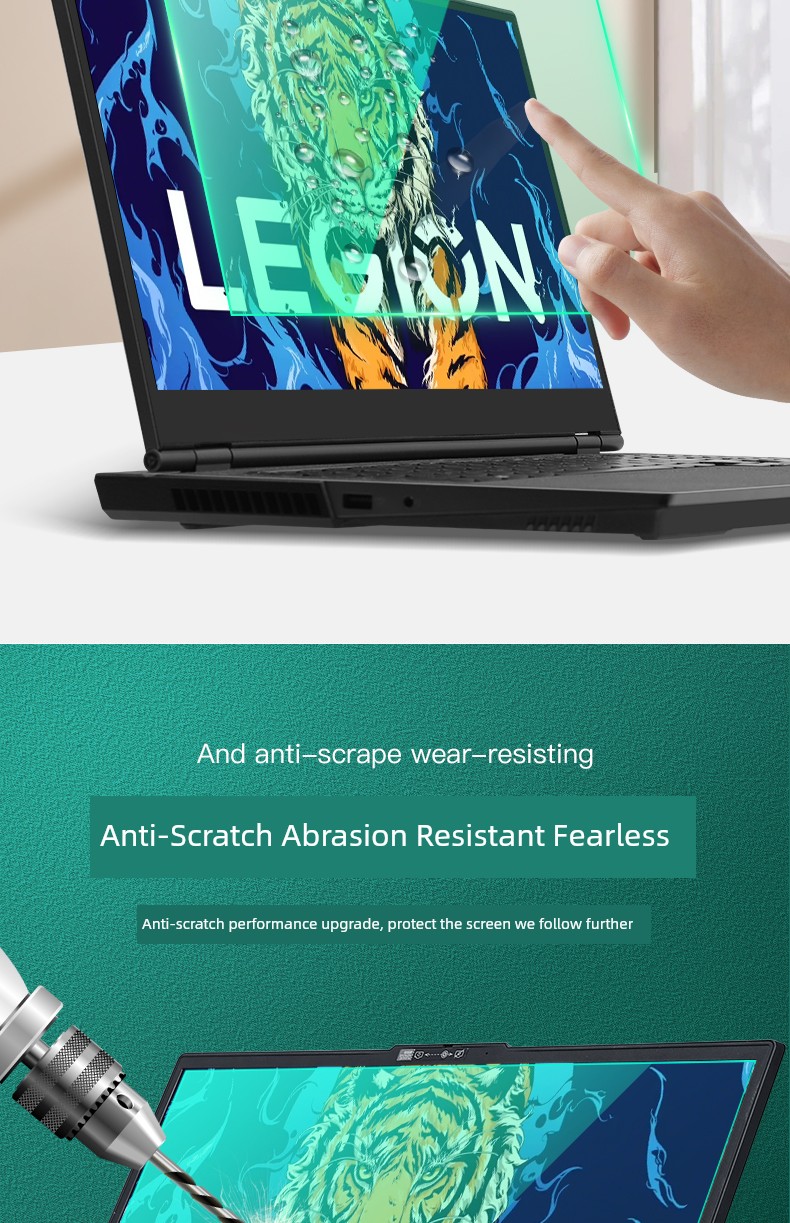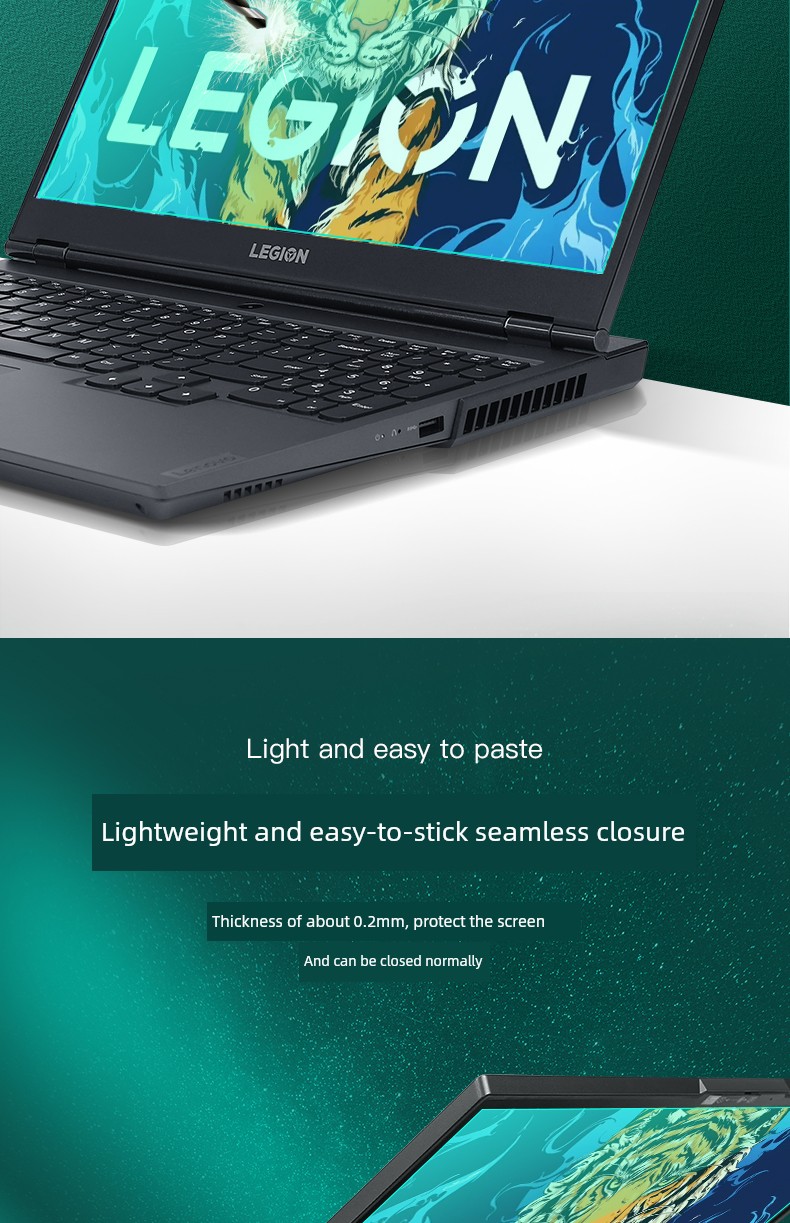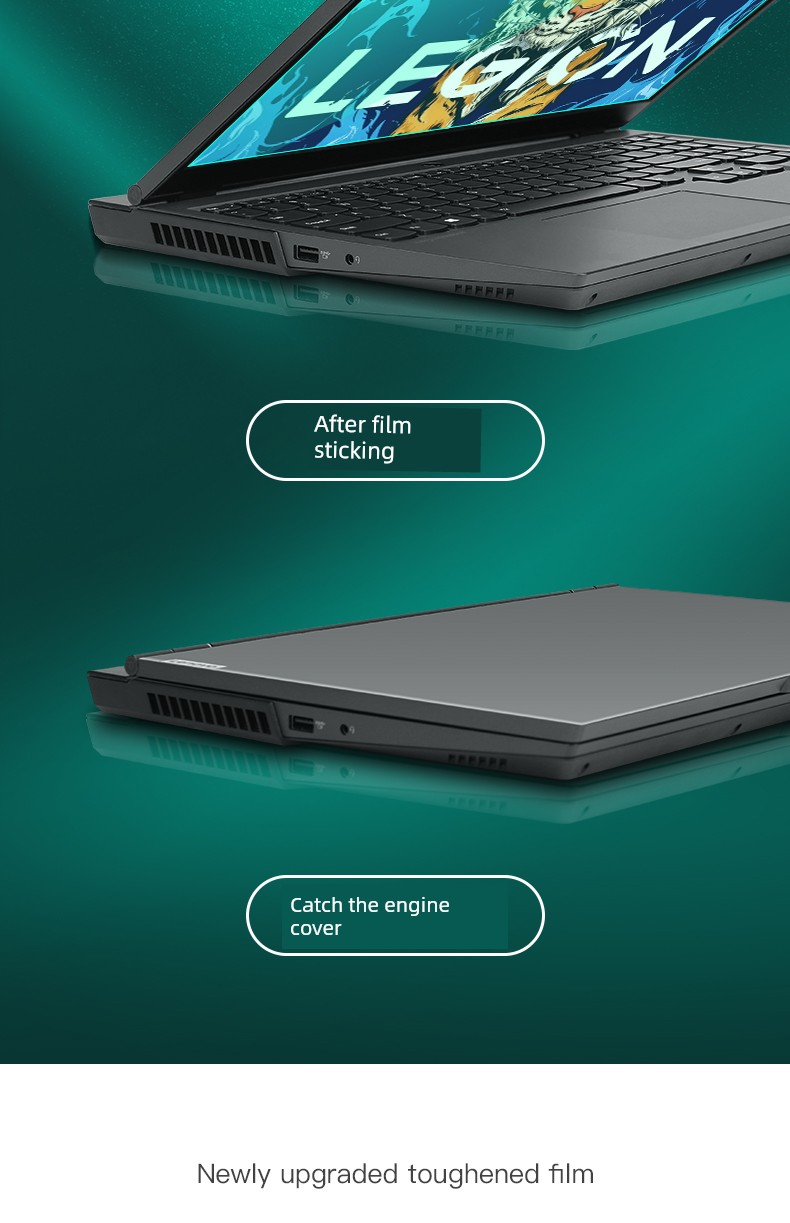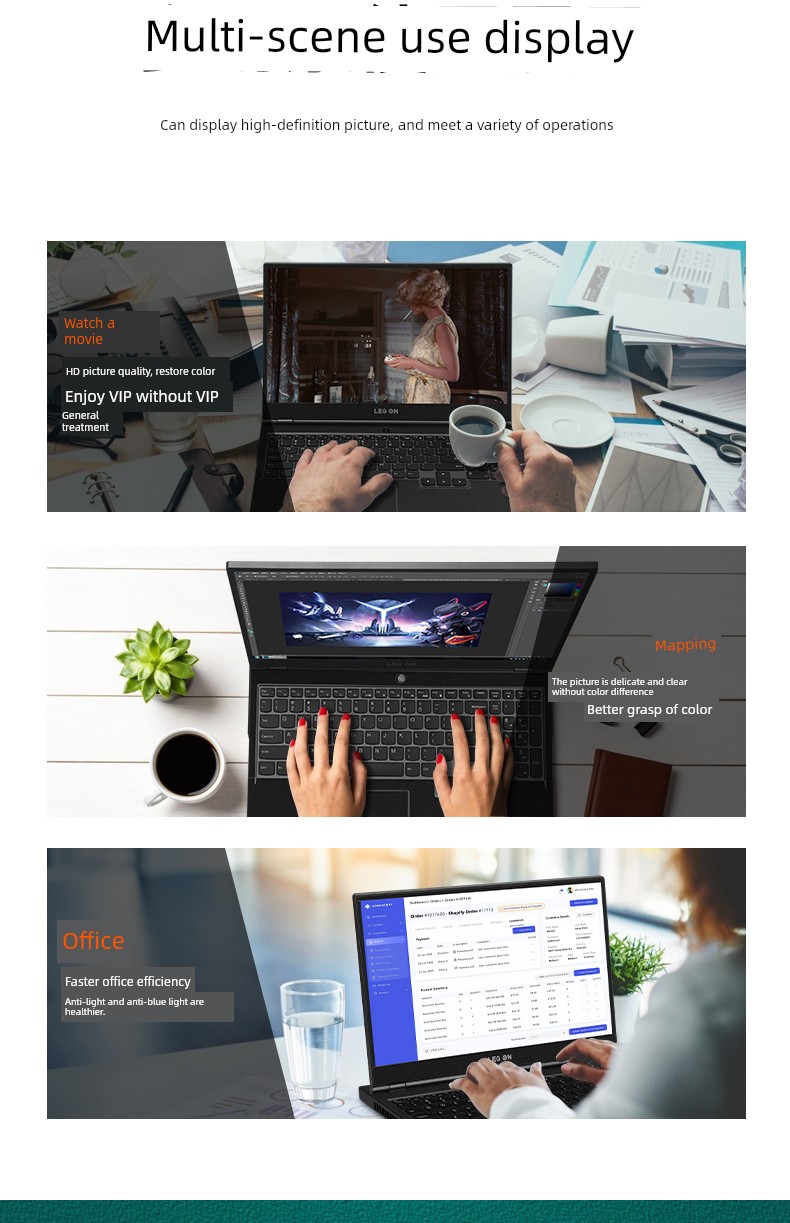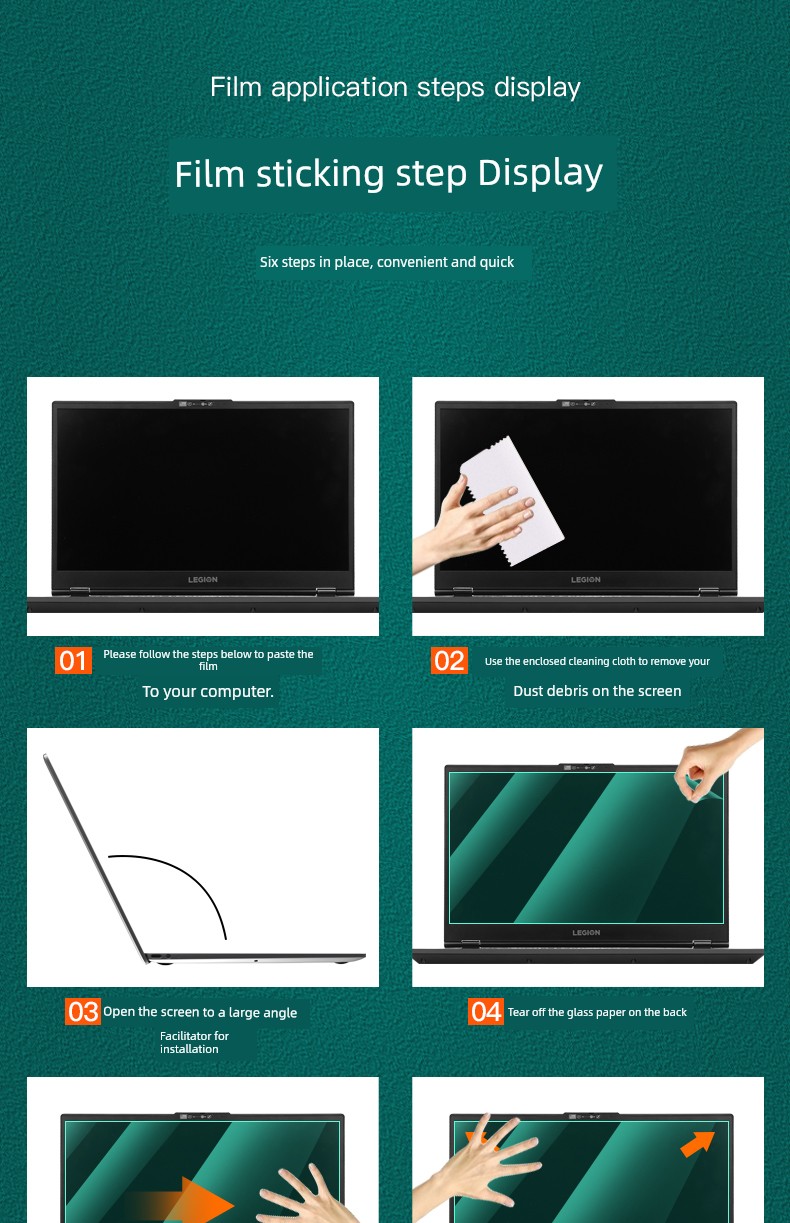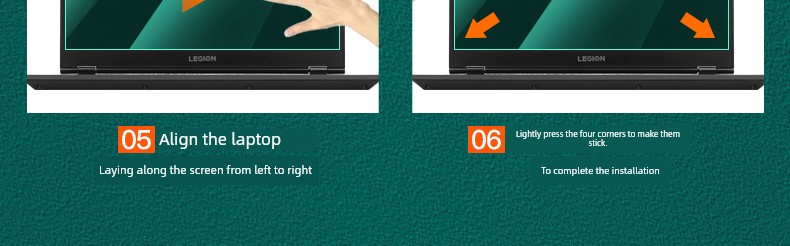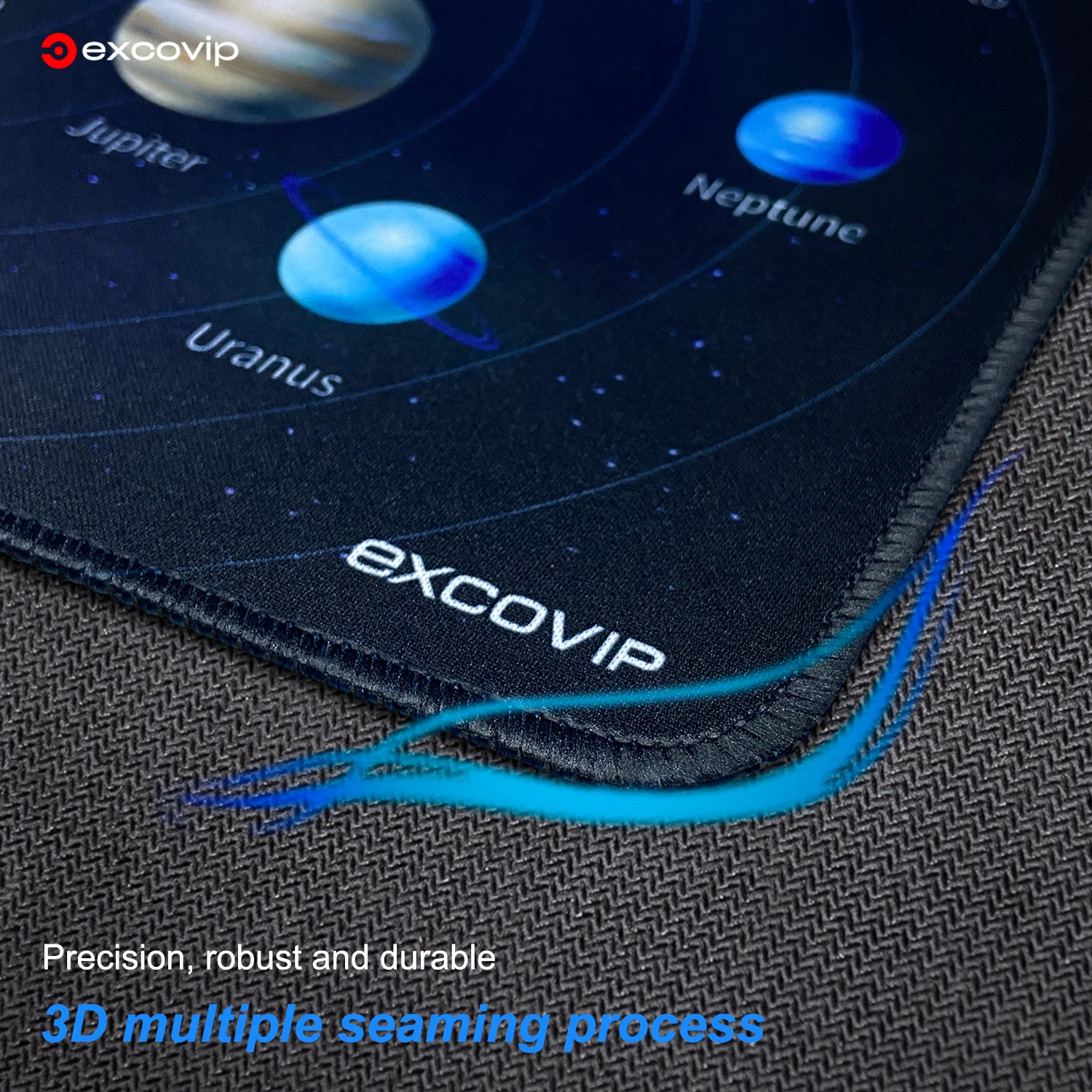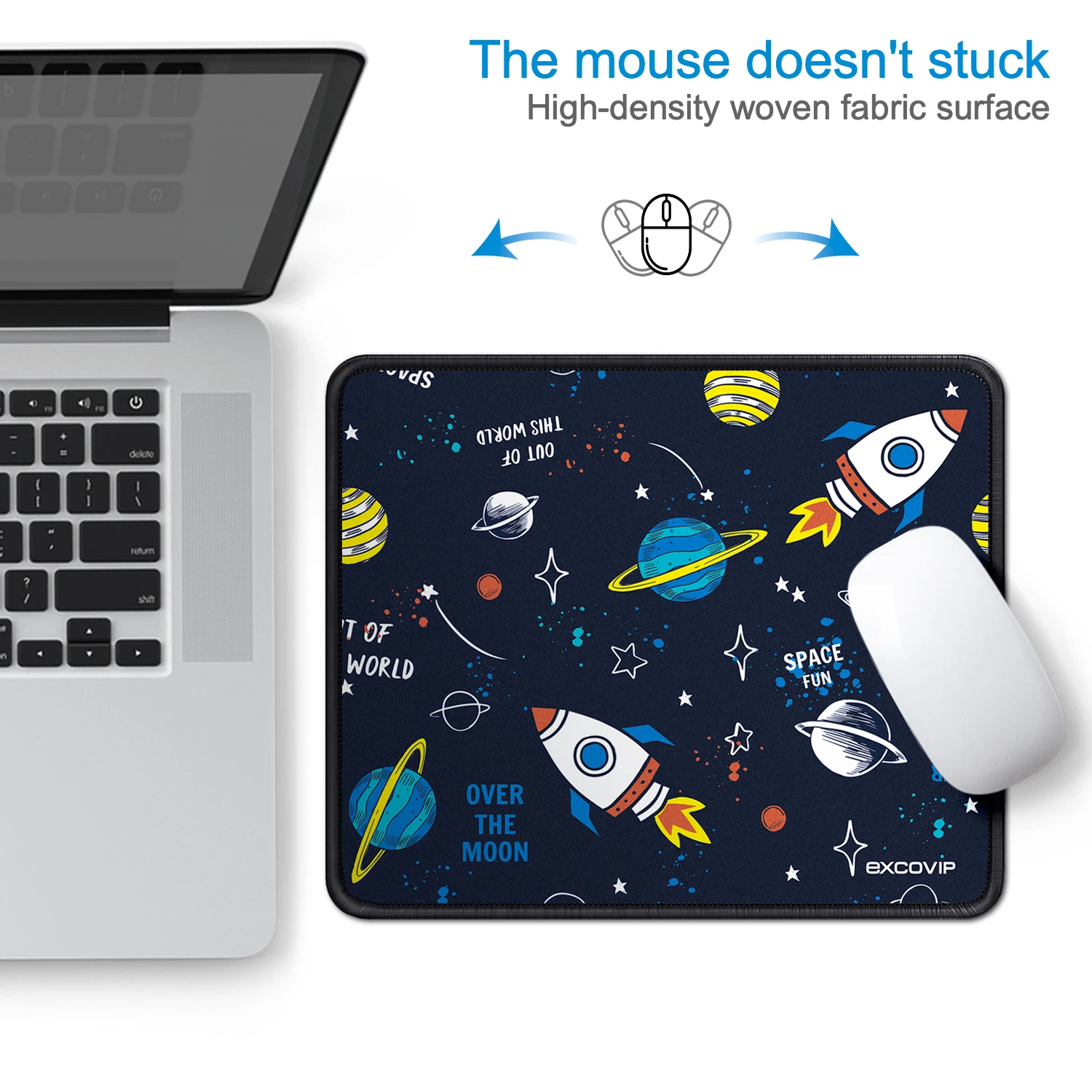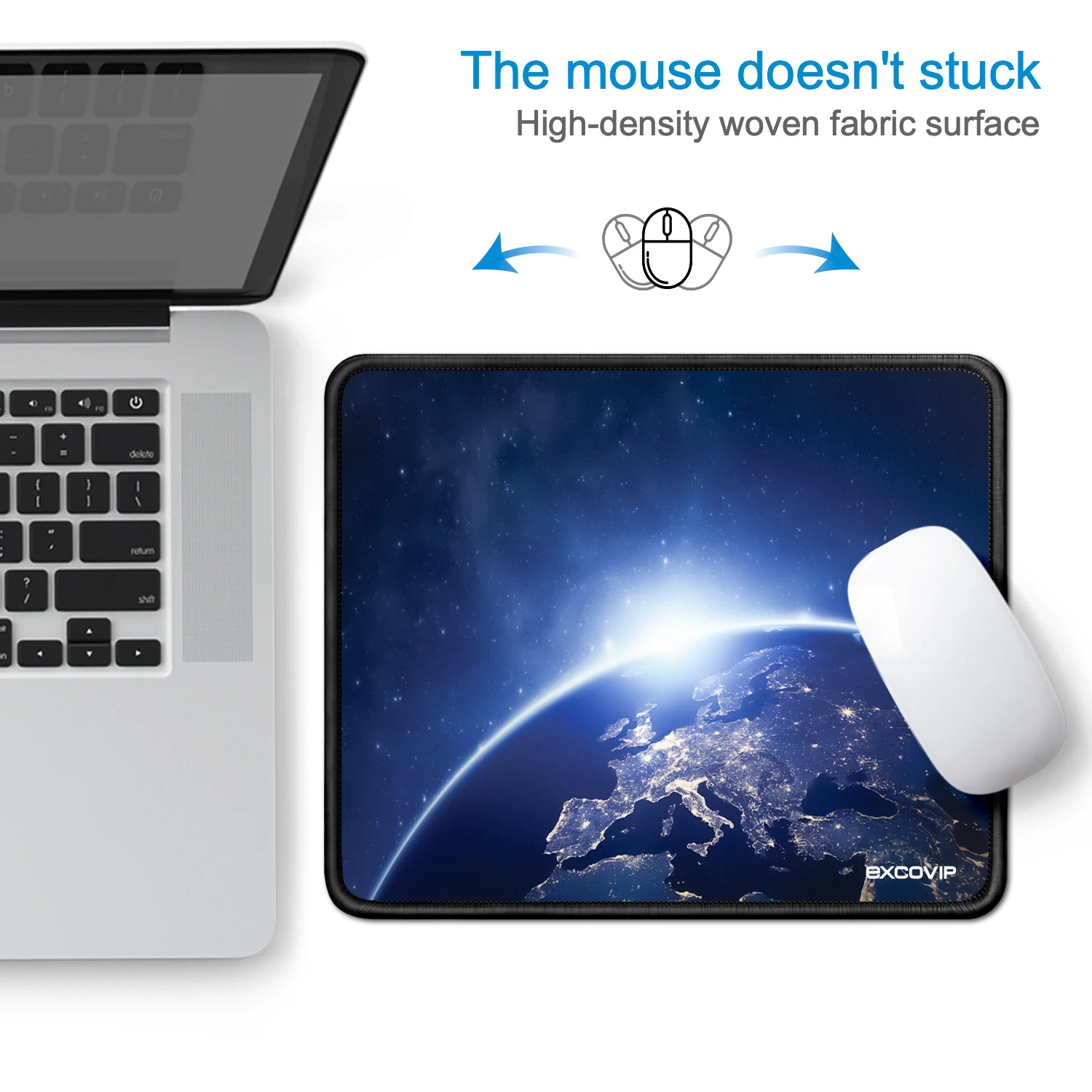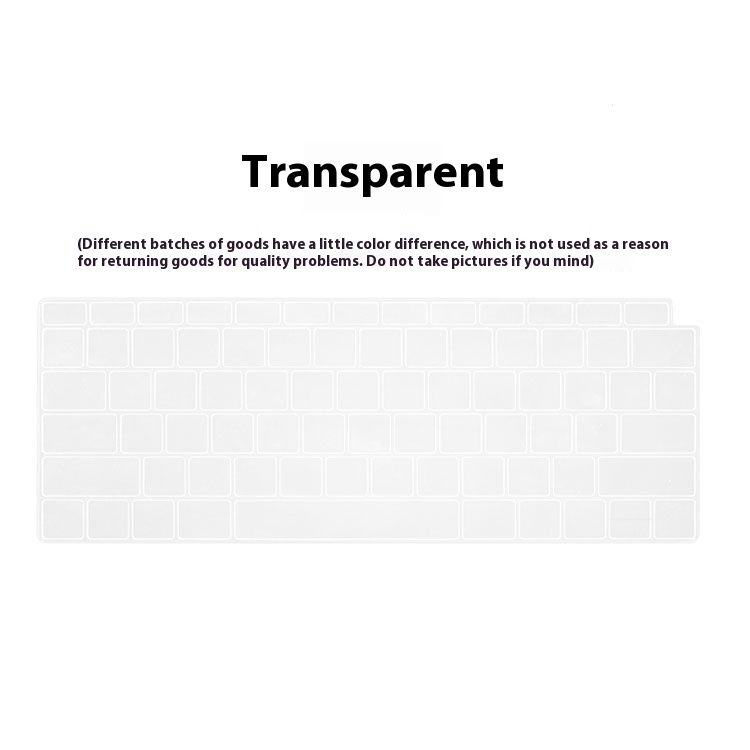Connection
1. Connect to a computer with the full-featured Type-C interface
The monitor supports the use of standard Type-C cable to connect to full-featured USB 3.1 Type-C interface for extended display or mirror display. lfyou need to activate touchscreen function, please connect the Type-C cableto the full-featured Type-C interface on the right side of the right side of thescreen (for the models which come with touchscreen function).The Type-C interface on the left side of the screen is for power supply.
2. Connect to a mobile phone with TV-out function
The monitor supports the use of USB-C cable to connect to a mobilephone for the display of the mobile phone content, or customized Ulinterface according to the system setting.
When there is no external power supply, the mobile phone battery willbe used as a power source to charge the monitor.(note1)
When the monitor is connected to external power, the monitor will beused as a power source to charge the mobile phone. (note2)
Note 1: The monitor will switch to energy-saving mode; the displaybrightness will automatically adjust to 30%. User may need to adjust thebrightness and volume level of the monitor, depending on the powerconsumption of the mobile phone.
Note 2: To ensure the sufficient working current for both the monitorand the mobile phone, it is suggested to use a charger/power bank of atleast 18w, fast charging can be realized by using a high power charger.
Note 3: The monitor will turn into a work station when it's connected toAndroid phones that have TV-out functionality. When using an iPhone,with the help of an official Lightning to HDTV convertor, you can mirroryour iPhone on the monitor.
3. Connect to Nintendo Switch
The monitor supports the use of standard cable to connect to a NintendoSwitch with Switch TV mode on. The monitor will be charged by externalpower when it's connected to 5V power supply; the Switch will run via itsown battery with a resolution of 720P.
Both the monitor and Switch will run via external power when the monitoris connected to 15V PD protocol power supply; the Switch is in chargingstatus, with a resolution of 1080P
4. Connect to a computer with HDTV interface
The monitor comes with a mini HDTV interface, which is compatible withmost HDTV devices. When connecting the monitor to HDTV interface.user needs to use the USB-C to USB-A cable in addition to the HDTVcable. lf you need to activate touchscreen function, please connect theUSB-C to USB-A cable to the full-featured USB-C port.
5. Connect to multiple HDTV devices
The monitor can work as a TV when it is connected to a HDTV device viathe HDTV cable; the monitor can run either via external power or via thepower source of a HDMl device through its USB port if the USB port hasenough wattage
Note:
The Type-C interface on the upper side of the screen is a full-featured USB3.1 interface with the function of power supply. The lower Type-C interfaceis an auxiliary power supply interface. In general, please give priority to thefull-featured Type-C interface to supply power to the device.
When connecting the monitor to HDTV interface, please connect powersupply first and then connect HDTV cable to ensure the smooth signaltransmission.
The monitor will switch to energy-saving mode and the display brightnesswill automatically adjust to 30% while using the full-featured Type-Cinterface for single connection. Users can adjust the brightness based onambient. Turn off HDR if you cannot adjust the brightness.
FQA
Q: The display and the power indicator cannot light up.
A:Pressthepowerbuttontocheckifthemonitoristurnedon;checkifthe
USBcableisproperlyconnectedtothemonitorandpowerconnector.
Q: The display is not on, the power indicator is in red.
A:Checkifthedisplayandconnecteddeviceareturnedon;makesurethe
USBcableisproperlyconnectedbetweenthedisplayandtheconnected
device;checkthesignalcabletoensureallpinsareproperlyaligned.Tryto
connectotherdevicestoeliminatethecauseofthedevice;ifthefault
persists,pleasecontacttheretaildealerorafter-salescenter.
Q: No signal is shown.
A:Checkifthesignalcableiscorrectlyconnectedtotheinterfaceofthe
connecteddevice;trytore-plugthecablebyconnectingtothepower
supplyfirst,thenthesignalline.
Q: Image on display has ripples and flickers in and out.
A:Makesurethewireisproperlyconnectedbetweenthedisplayandthe
connecteddevice;removeanyelectronicdevicethatmaycauseelectronic
interference.
Q: Discoloration on the screen (distorted/Washed out).
A:Checktheconnectingwiretoensureallpinsareproperlyaligned.
Q: Screen appears to flicker.
A:Ifthescreenflickers,itisnecessarytocheckwhetherthepowersupply
issufficient.Itisrecommendedtousethepoweradapterthatsupports
18Worabovetosupplypowertothedisplay.Ifthepowersupplyis
normalandthescreenflickers,pleasecontacttheretaildealerorafter-
salescenter.
Q; To connect a computer with a fully functional Type-C connector
A; Supports laptops with Type c to Type c cable for connecting to a monitor, with a full-featured
Type-C connector for extended display or screen casting. Recommendation: When the power supply is insufficient, the brightness and volume cannot be
adjusted to the best, even causing the monitor to display abnormally or black screen, it is
recommended that an external power supply of 5V/3A or above is used.
Q; Connecting Type-C all-in-one phones
A; Connects to mobile phones with TV-out function
Support mobile phone with Type c to Type c one cable to connect to the monitor, support mobile
phone mode and computer mode after opening the cast screen.
When there is no external power supply, the phone's battery powers the monitor. When there is an external power supply, the display charges the phone via the external
power supply in reverse. Recommendation: When the power supply is insufficient, the brightness and volume cannot be
adjusted to the best, even causing the monitor to display abnormally or black screen, it is
recommended that an external power supply of 5V/3A or above is used.
Q; To connect a computer device with an HDMI port
A;The portable monitor with mini HDMI interface is compatible with most HDMI devices. When connecting to a computer with HDMI interface, you need to connect the HDMI to
computer and use a Type c cable to connect to the USB port of the computer to power
monitor (some brands of computers may not have enough power supply from the USB port, so
an external charger of 5V/3A or above is required to power the monitor).
Q; Connections with HDMI gaming device
A; Connecting to Nintendo consoles
When an external power supply is connected, the monitor supports a standard Type-C to Type-C
cable to connect to the Switch console and switch SwitchTV mode. When connecting an external 5V power supply, the external power supply supplies the monitor. Switch needs internal battery to run programs, monitor output is 1080P.(original power supply)
When an external 15VPD protocol power supply is connected, the external power supply powers
both the monitor and the switch. The switch body's battery is on charge and the display output is
1080p. Note: When connecting an external HDMI cable, be sure to connect the power cable first and
then the HDMI cable to ensure smooth signal transmission.
Display mode setting(For PC/Laptop)
1. Connect the monitor to the power adapter first.
2. Right click on your computer and select screen resolution (Windows 7/8) or display settings
(Window s10) or press the shortcut "windows+P" on your computer/laptop keyboard to enter
the settings.
3. Choose the display mode you need.
Refer to the picture below:

...Duplicate Mode: Computer and monitor show the same surface.
...Extend Display Mode: Computer and monitor can show different surfaces, you can operate
tasks on two screens independently. (eg., Deal with your work on the computer and play a video
on the monitor).
...Single Display Mode: Display on only one screen on the computer/ or the monitor. [Under
this mode, it 's a normal case that the monitor shows "No signal "if you choose to display only
on your computer. And the monitor will also show "No signal "in you next time use if you didn '
t change back display mode to Duplicate or Extend Mode when you exit last time.
Note: If you cannot see the additional monitor listed, click Detect.
If it does not work, try restarting your computer and do steps again.
You can also choose the display orientation on this surface.
If you cannot see the option of orientation on your laptop/PC, please check if your laptop/PC
has this function.
Refer to the picture below:

How to start a new task on your monitor under Extend Display Mode?
1. Drag the task which you want to do on the monitor to the RIGHT edge of the computer's
screen with the mouse. When it skips out of the computer's screen, the Mouse will show on
monitor. You can deal with the task on your monitor then.
2. Oppositely, if you need to move back to the computer with the Mouse, drag your Mouse
the LEFT edge of the monitor 's screen, it will show on the computer 's screen.
Note: You can only deal with ONE screen 's task with your Mouse at the same time, either
computer or the monitor.
Operational notes
1.Both Type-C ports can be used as video input or movie input, however, they can'tbe used for the same function at the same time.(eg: if one Type-C port is used for charging, the other Type-C port is used for video input
2.if the monitor needs to be connected to external power, please plug in the powerfirst and then connect the video cable. This is important for high quality and smoothvideo signal transmission.
3. When no external power supply is connected to the laptop and monitor, the powersaving mode will be automatically turned on and the screen will be darker. Users canadjust the brightness according to their needs, and a low battery can cause themonitor to turn off or display inconsistently.